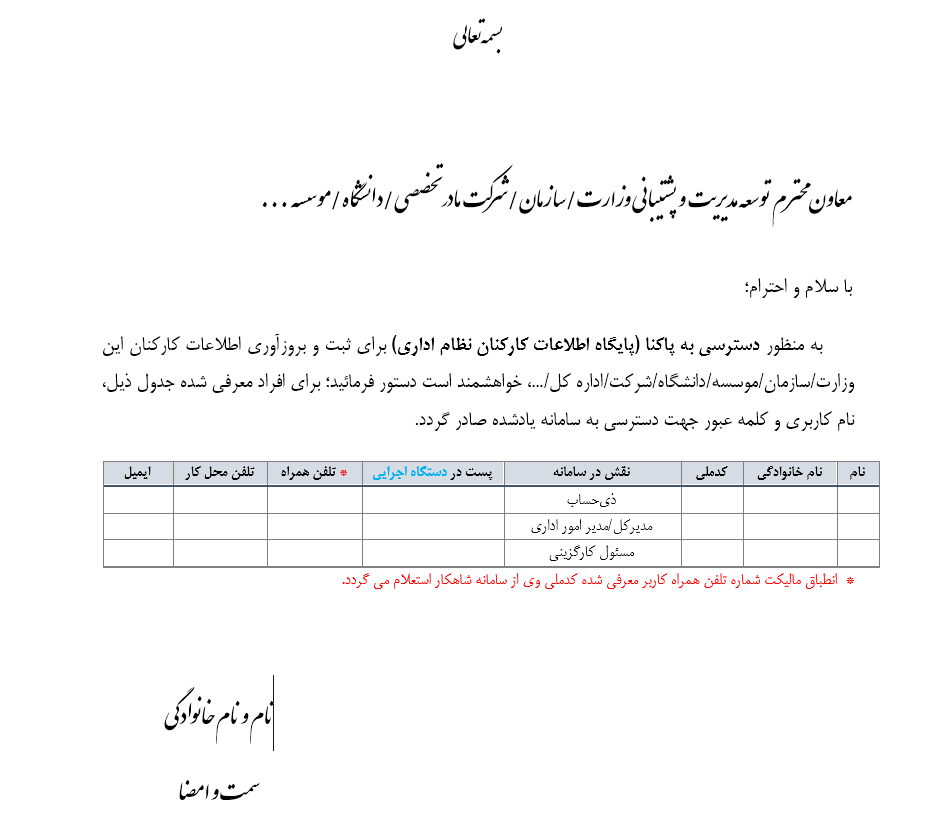راهنمای سامانه کارمند ایران karmandiran.ir و سامانه پاکنا+اخبار کارمندایران
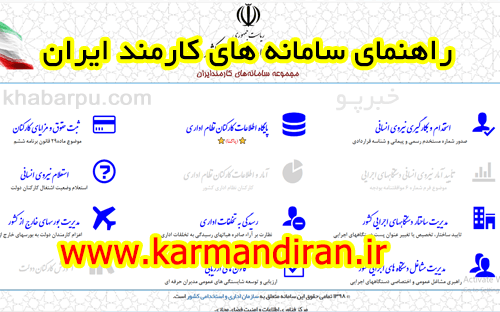
راهنمای ویدئویی سامانه پاکنا در سایت کارمند ایران
فیلم راهنمای ورود به سامانه پاکنا (پایگاه اطلاعات کارکنان نظام اداری)
راهنمای ورود به سامانه استخدام و بکارگیری نیروی انسانی در سایت کارمند ایران
ابتدا وارد سایت کارمند ایران شده و روی گزینه «استخدام و بکارگیری نیروی انسانی» کلیک (لمس) کنید
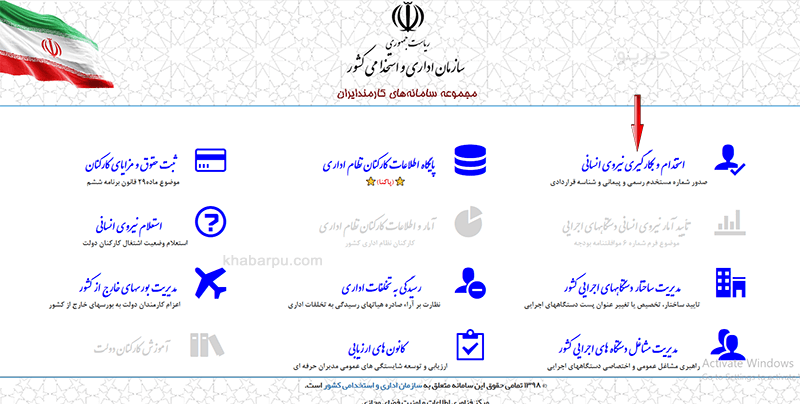
در صفحه باز شده بر روی گزینه «ورود به سامانه» کلیک یا لمس نمایید
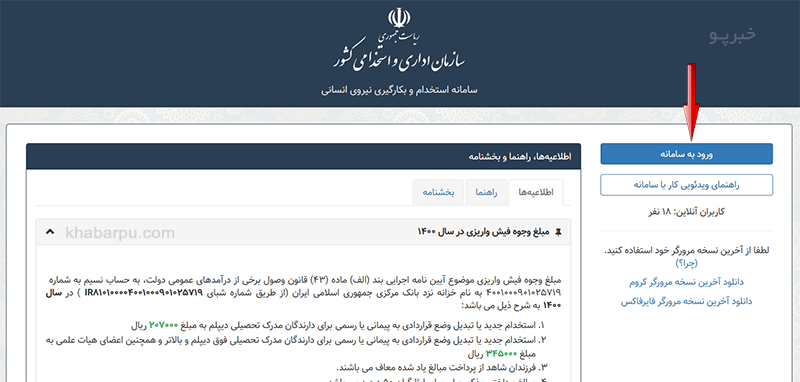
و در آخر برای ورود به سامانه استخدام و بکارگیری نیروی انسانی، نام کاربری و رمز عبور خود را وارد کرده و به سامانه ورود کنید. ( نام کاربری برابر با کد ملی افراد است )
دستورالعمل ورود کاربران به سامانه ثبت حقوق و مزایا در سایت کارمند ایران
اختصارات:
سازمان: سازمان اداری و استخدامی کشور
ماده 29: ماده 29 قانون برنامه پنجساله ششم توسعه اقتصادی، اجتماعی و فرهنگی جمهوری اسلامی ایران
دستگاه: دستگاههای اجرایی مشمول ماده 29
سامانه: سامانه ثبت حقوق و مزایا
فرآیند ورود به سامانه ثبت حقوق و مزایا
به منظور بهرهبرداری از سامانه موضوع ماده ،29 کلیه دستگاهها لازم است مطابق فرآیند ذیل عمل نمایند:
1- معرفی کارشناس اداری مالی دستگاه به عنوان راهبر سامانه از سوی بالاترین مقام اداری مالی دستگاه با معرفینامه کتبی به سازمان
2- دریافت نام کاربری و شناسه عبور کارشناس مذکور از سازمان
3- ورود به سامانه از طریق مراجعه به بخش خدمات الکترونیکی سایت سازمان به آدرس aro.gov.ir
4- تغییر شناسه عبور بلافاصله پس از اولین ورود به سامانه
5- معرفی نقش های بالاترین مقام و بالاترین مقام اداری مالی دستگاه با تکمیل اقلام اطلاعاتی تعبیه شده در سامانه و
اختصاص نام کاربری و شناسه عبور به آن ها
6- معرفی و ایجاد نام کاربری و شناسه عبور برای نمایندگان دستگاههای وابسته یا تابعه در صورت وجود
توضیح: در هر دستگاه اجرایی سه نقش قابل تعریف می باشد که عبارتند از:
بالاترین مقام دستگاه: دسترسی این نقش فقط برای مشاهده اطلاعات و گزارش های موجود آن دستگاه میباشد.
بالاترین مقام اداری مالی دستگاه: دسترسی این نقش برای مشاهده، کنترل و تأیید صحت اطلاعات بارگذاری شده آن دستگاه
میباشد.
کارشناس اداری مالی دستگاه: دسترسی این نقش برای مشاهده و کنترل قوانین، تکمیل فایل های مورد نیاز و بارگذاری اطلاعات، تعریف نقش های دستگاه ذیربط و معرفی و مدیریت کاربران سایر دستگاههای وابسته یا تابعه در صورت وجود می باشد.
نحوه استفاده و کار با سامانه در راهنمای آن ارائه شده است که پس از ورود به سامانه در دسترس می باشد.
کاربران این سامانه می توانند در صورت نیاز با شماره های ذیل تماس حاصل نمایند:
1- پاسخگویی به سؤالات فنی شماره 85351300
2- پاسخگویی به سؤالات در خصوص قوانین، اقلام پرداختی و کسورات قانونی شماره های 85352139
فرایند تکمیل اطلاعات در سامانه ثبت حقوق و مزایا m29.karmandiran.ir
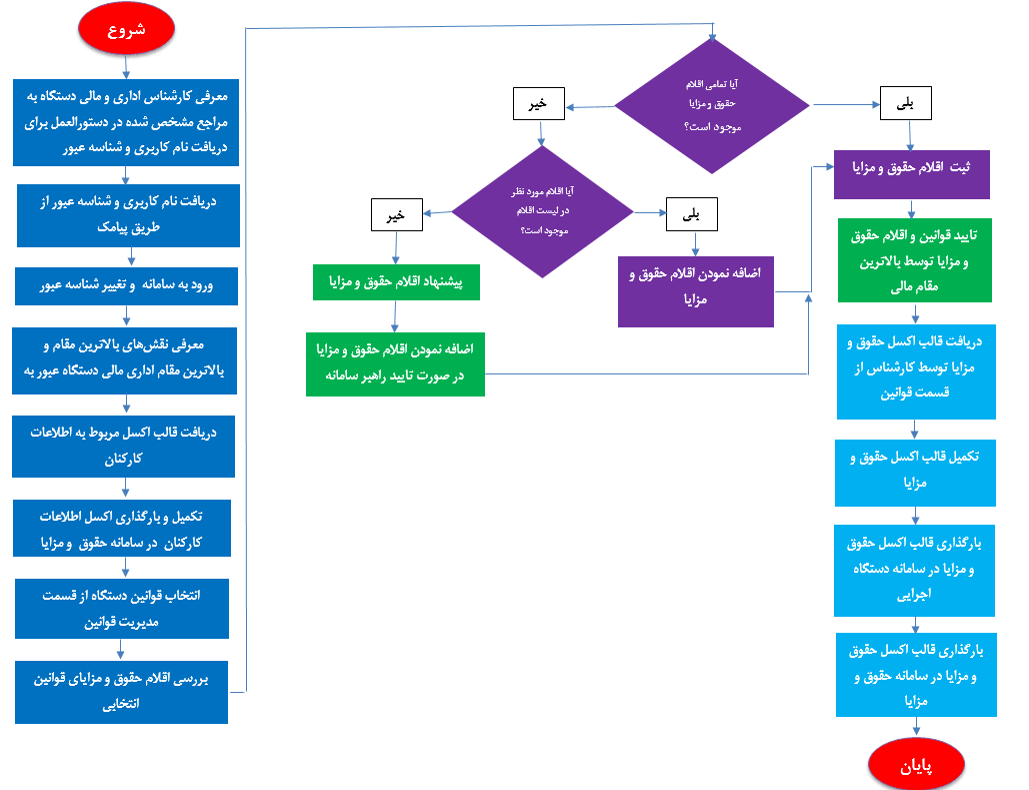
نحوه ایجاد قلم جدید در قوانین
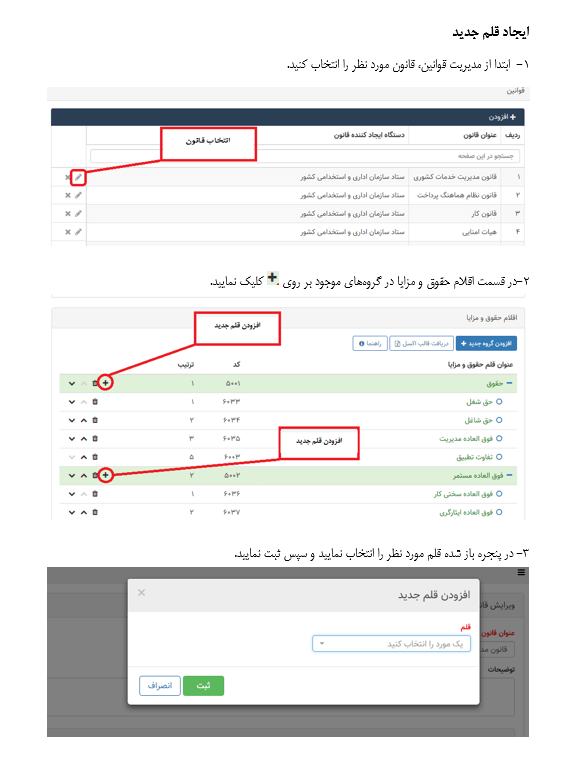
نحوه دریافت قالب اکسل لیست حقوق جهت بارگذاری در سامانه ثبت حقوق و مزایا
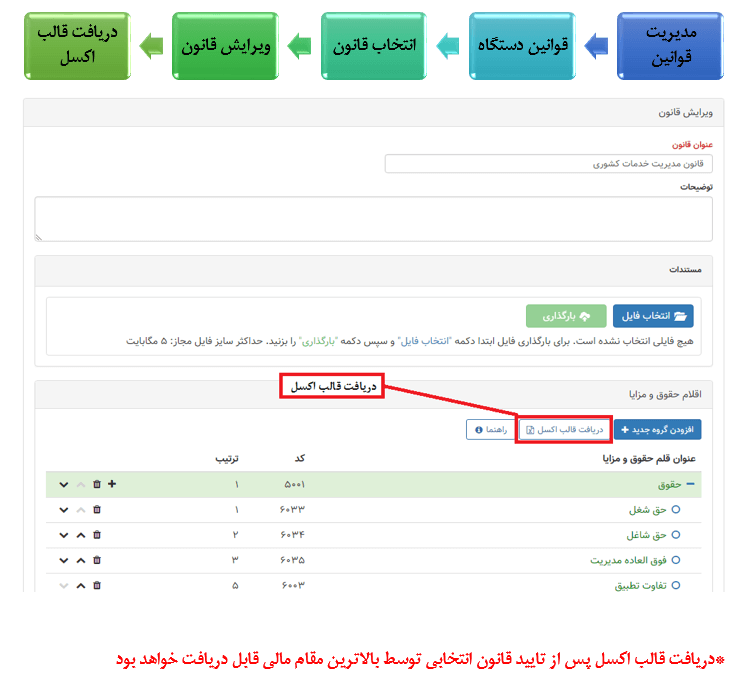
- راهنمای ارسال تیکت از طریق سامانه ثبت حقوق و مزایا (pdf)
راهنمای تصویری کار با سامانه پاکنا (پایگاه اطلاعات کارکنان نظام اداری) در سامانه کارمندایران
برای ورود به سامانه ابتدا از صفحهی اول سامانه پاکنا دکمهی "ورود به سامانه" (سمت راست صفحه) را زده و سپس در صفحهی بعدی نام کاربری و رمز عبور خود را وارد کرده و سپس گزینه "ورود" را بزنید. در صورتی که نام کاربری و رمز عبور خود را به صورت صحیح وارد کرده باشید، وارد محیط کاربری خود در سامانه خواهید شد.

صفحهی اول سامانه

فرم ورود به سامانه
احکام کارگزینی
همانطور که بیان شد ورود داده ها در سامانه پاکنا در قالب احکام کارگزینی انجام می شود. به این ترتیب که دستگاه های اجرایی موظف هستند تمامی احکام کارگزینی ثبت شده را در دوره های زمانی دلخواه در سامانه پاکنا بارگذاری نموده و پس از تایید اطلاعات کد پاکنا را از سامانه دریافت نمایند. در این بخش به بررسی نحوه ورود اطلاعات احکام کارگزینی در سامانه پاکنا می پردازیم.
ایجاد درخواست ثبت احکام کارگزینی
بعد از ورود به سامانه، از منوی سمت راست گزینهی "ثبت احکام کارگزینی" و سپس گزینهی "ایجاد درخواست ثبت احکام کارگزینی" را انتخاب کنید. در صفحهی "ایجاد درخواست ثبت احکام کارگزینی" برای ایجاد درخواست حکم کارگزینی جدید، دستگاه مورد نظر را انتخاب و سپس دکمهی "ایجاد درخواست" را بزنید.

منوی ایجاد درخواست ثبت احکام کارگزینی
هر دستگاه اجرایی می تواند برای خود دستگاه و یا دستگاه های زیر مجموعه احکام کارگزینی را ثبت نماید. از اینرو کاربر باید در صفحه ایجاد درخواست، از فهرست دستگاه های قابل انتخاب یک دستگاه را انتخاب نماید. با ایجاد درخواست تمامی احکامی که در قالب این درخواست ثبت شوند برای دستگاه انتخابشده ثبت خواهند شد.

صفحهی ایجاد درخواست ثبت احکام کارگزینی
بعد از زدن دکمهی "ایجاد درخواست"، پیام "درخواست با موفقیت ایجاد شد" نمایش داده میشود و سپس برای تکمیل جزئیات درخواست به صفحهی "مشخصات درخواست ثبت احکام کارگزینی" منتقل خواهید شد.
مشخصات درخواست ثبت احکام کارگزینی
بعد از ایجاد درخواست ثبت احکام کارگزینی، به صفحهی "مشخصات درخواست ثبت احکام کارگزینی" منتقل خواهید شد. میتوانید در قسمت بالای این صفحه خلاصهای از جزئیات و وضعیت درخواست را مشاهده نمایید. در این قسمت نوع درخواست، کد رهگیری، آخرین وضعیت، تاریخ ایجاد، نام دستگاه، تعداد رکوردهای پردازش شده و نشده، تعداد رکوردهای تایید شده و نشده و تعداد کل رکوردها نمایش داده میشود.

مشخصات درخواست ثبت احکام کارگزینی 1
در نوار پایین خلاصه درخواست، گزینههای راهنمای تکمیل فیلدها، دانلود اکسل اطلاعات پایه و دانلود قالب بارگذاری اطلاعات احکام وجود دارند.
- راهنمای تکمیل فیلدها: با زدن این گزینه راهنمای تکمیل فیلدها در یک صفحهی جدید برای شما باز میشود که در آن راهنمای تکمیل هر فیلد به تفکیک همراه با توضیحات و مقادیر فاقد اشکال آن فیلد نمایش داده شده است.
- دانلود اکسل اطلاعات پایه: با زدن این گزینه تمام اطلاعات پایه به کار رفته در فرمها در قالب یک فایل اکسل و به تفکیک شیت ایجاد و دانلود خواهد شد. در هر شیت کد و عنوان یکی از اطلاعات پایه نمایش داده شده است.
- دانلود قالب بارگذاری اطلاعات احکام: در صورتی که تمایل دارید تا اطلاعات احکام را از طریق فایل اکسل در سامانه بارگذاری کنید، میتوانید آخرین نسخه از قالب اکسل را با زدن این گزینه دانلود و پس از تکمیل اطلاعات آن را برای پردازش در سامانه بارگذاری کنید.

مشخصات درخواست ثبت احکام کارگزینی 2
در قسمت پایین صفحهی "مشخصات درخواست ثبت احکام کارگزینی" پنل "ورود اطلاعات احکام" قرار دارد. در داخل پنل "ورود اطلاعات احکام" دو تب با عناوین "لیست احکام وارد شده" و "ورود اطلاعات احکام کارگزینی با فایل اکسل" وجود دارند. برای ورود اطلاعات احکام در سامانه میتوانید به دلخواه از هر کدام از روشهای موجود استفاده نمایید.

مشخصات درخواست ثبت احکام کارگزینی 3
ورود اطلاعات احکام کارگزینی
برای ورود اطلاعات احکام در سامانه میتوانید به دلخواه از هر کدام از روشهای موجود استفاده نمایید. در صورتی که تمایل دارید اطلاعات احکام را به صورت دستی و از طریق فرم در سامانه وارد کنید میتوانید از تب "لیست احکام وارد شده" گزینهی "افزودن" را انتخاب کنید تا فرم ورود اطلاعات احکام کارگزینی نمایش داده شود.

فرم ورود اطلاعات احکام کارگزینی
بعد از نمایش فرم "اطلاعات حکم کارگزینی" مقادیر فیلدهای موجود در فرم را به تفکیک اطلاعات فردی، اطلاعات شغلی و اطلاعات حکم وارد کرده و سپس گزینه ثبت کلیک کنید. رکوردهای وارد شده در سامانه را در جدول موجود در همین تب میتوانید مشاهده کنید. بعد از ثبت، رکورد وارد شده برای پردازش در سامانه ثبت و در وضعیت "در انتظار پردازش" قرار میگیرد. در صورتی که مقادیر وارد شده صحتسنجی شده و با دادههای موجود در سایر سامانهها تطابق داشته باشد، رکورد مورد نظر از وضعیت "در انتظار بررسی" به وضعیت "معتبر" و در غیراینصورت به وضعیت "نامعتبر" تغییر خواهد یافت.
میتوانید با کلیک بر روی گزینههای موجود در "فیلتر بر اساس وضعیت بررسی حکم" رکوردهای موجود را به تفکیک وضعیت آنها مشاهده نمایید. در صورتی که رکوردی در وضعیت "نامعتبر" قرار گرفت حتما باید علت خطا را بررسی و بعد از اصلاح اطلاعات، رکورد را مجددا در سامانه وارد کنید. همچنین در قسمت بالا و سمت چپ تب "لیست احکام کارگزینی وارده شده" گزینههای دانلود اکسل، جستجو و بهروزرسانی مربوط به جدول موجود در این تب قرار دارند.

تب لیست احکام کارگزینی وارد شده
در صورتی که تمایل دارید اطلاعات احکام را به صورت گروهی و در قالب فایل اکسل در سامانه بارگذاری کنید، میتوانید از تب "ورود اطلاعات احکام کارگزینی با فایل اکسل" استفاده کنید. برای این کار ابتدا باید قالب بارگذاری اطلاعات احکام را از همین صفحه دانلود و مقادیر مورد نظر را بدون تغییر در ساختار قالب اکسل و بر اساس راهنمای کدهای اطلاعات پایه موجود در صفحهی راهنمای تکمیل فیلدها و اکسل اطلاعات پایه وارد کنید. سپس گزینهی "افزودن موجود در این تب را بزنید تا فرم "فایل اکسل احکام کارگزینی" نمایش داده شود. در این فرم ابتدا گزینهی "انتخاب فایل را بزنید و پس از انتخاب فایل اکسل مورد نظر گزینهی "بارگذاری" را بزنید. بعد از نمایش پیغام "فایل با موفقیت بارگذاری شد" دکمهی ثبت را بزنید.
فایلهای اکسلی که از این طریق در سامانه بارگذاری میشوند در جدول موجود در تب "ورود اطلاعات احکام کارگزینی با فایل اکسل" نمایش داده میشوند. بعد از ثبت فایل اکسل، سامانه شروع به پردازش دادههای موجود در فایل مینماید و میتوانید در جدول موجود تعداد رکوردهای پردازش شده، تعداد رکوردهای تایید شده و تعداد رکوردهای تایید نشده را مشاهده نمایید.
همچنین با کلیک بر روی تصویر "پوشه" روبروی هر رکورد میتوانید وضعیت رکوردهای موجود در هر فایل را به تفکیک مشاهده کنید.

تب ورود اطلاعات احکام کارگزینی با فایل اکسل

فرم فایل اکسل احکام کارگزینی
تایید احکام پرسنلی و صدور شماره پاکنا
در نهایت به منظور بررسی اطلاعات وارد شده حتما باید گزینهی "تایید و ارسال" را در پایین صفحه بزنید. فرآیند تایید به این ترتیب است که پس از تایید کارشناس، درخواست به کارتابل مدیر امور اداری منتقل می شود. پس از بررسی و تایید مدیر امور اداری، درخواست به کارتابل ذیحساب دستگاه منتقل میگردد. در نهایت پس از تایید ذیحساب درخواست نهایی شده و تمامی احکام ثبت شده، به پایگاه داده اصلی سامانه منتقل می گردد.
پس از تایید نهایی و انتقال درخواست ها به پایگاه داده اصلی، برای هر حکم یک شماره پاکنا صادر می گردد. قابل ذکر است که پس از دریافت شماره پاکنا امکان تغییر در احکام وجود ندارد، لذا باید هنگام ورود و تایید اطلاعات دقت لازم به عمل آید.
نمونه درخواست دسترسی به سامانه پاکنا برای واحدهای تابعه استانی دستگاه های اجرایی کشور